これまでのOSで直接LTEのデータ通信カードで通信を行う場合、データ通信カードの製造元が提供する接続ソフトを利用する必要がありました。しかし、Win10は、WiFiなどと同じようにOSとしてLTEの通信を管理できます。Win10にデータカードの通信を管理させる手順を記載していきます。
今回使用するデータカードは、docomoのL-03DというUSBデータ通信カードです。このデータカードに格安SIM(mineo)を入れて使っています。

Windows10にLTE接続の管理をさせるようになった経緯
このデータカードは、少し古いデータカードではありますが、公式にWin10対応しており、製造元からWin10用の接続ソフトも提供されています。ですが、古いせいか、Win10のPCに接続ソフトをインストールしても、別記事にまとめた接続トラブルが発生することが多く、WindowsにUSBデータカードの接続の管理を任せることにしました。Win10で格安SIM(mineo)を入れたdocomo L-03Dを使う(トラブル対処編)
設定手順
スタートメニューから、設定画面を起動する。
左側のメニューから「携帯電話」を選択し、右側で「詳細オプション」を選択する。
(L-03Dのドライバがインストール済かつL-03DがPCに接続されている場合のみ「携帯電話」が表示されます。)
(すでに、設定が完了している場合、この画面で、接続・切断ができます。)
(「Windowsでこの接続を管理」を押下すると、次回から自動で接続するようになる。)
「APNを追加します。」を選択します。
使用しているSIMに合わせて、APNの入力を行います。
この情報はSIMを販売している会社から情報提供されます。(私の使っているmineoの場合:Win10で格安SIM(mineo)を入れたdocomo L-03Dを使う(APN設定編) )
トラブル対応
このネットワークに接続できません。APNを入力して、やり直してください。
APNが正しく設定できている私のPCでたまに発生します。[詳細オプション]を選択してAPN設定を見直しても正しい場合、APNの適用がうまくいっていない可能性があります。
[詳細オプション]を選択して、一旦、別のAPN設定(既定のAPN)に切り替え、すぐに「接続したいAPN」に戻します。そうして上記画像の画面に戻ると、エラーが消えただの「切断済み」の状態になっているので、接続すればOKです。
圏外
圏内であるにも関わらず、圏外と表示されインターネットに接続できないことがあります。その場合、次のいずれかで「切断済み」もしくは「接続」の状態になることが多いです。- PC起動直後の場合は、しばらく待つ
- 「アダプタのオプションを設定する」を選択して、次に表示される画面でUSBデータカードをいったん無効にして有効にし直す。
- USBデータカードをUSBに挿しなおす
参考
トラブル対応以外の設定は別記事にまとめています。
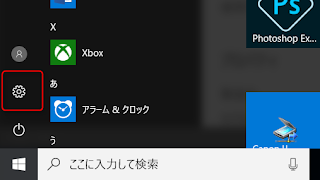
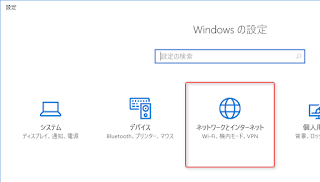
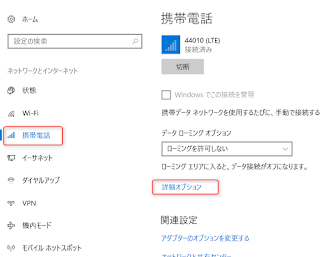

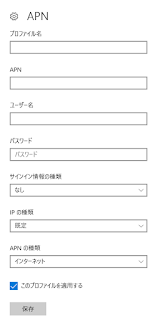

0 件のコメント:
コメントを投稿